Configure the Web Server Role to support HTTP/HTTPS/FTP transfer and web services. In a Windows environment, this is covered by the Internet Information Services (IIS)
To begin a role or feature installation using the server manager interface, launch Server Manager first. Once launched, selecting the Add Roles and Features option from the Server Manager Command Bar launches the Roles and Features wizard. Upon launch, the Before You Begin pane displays to administrators to provide an overview of the wizard and the operations it can perform.
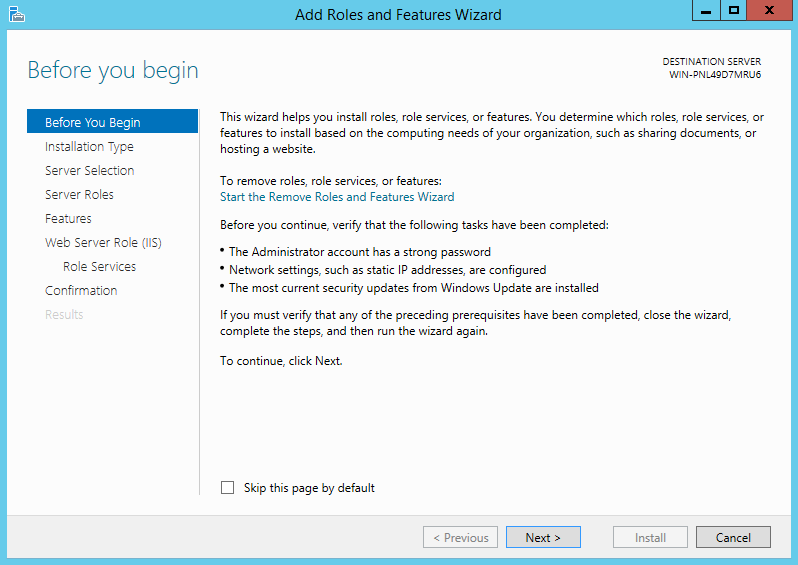
Select Next and proceed to the Select installation type pane.
Select Role-based or feature-based installation as the installation type and click Next.
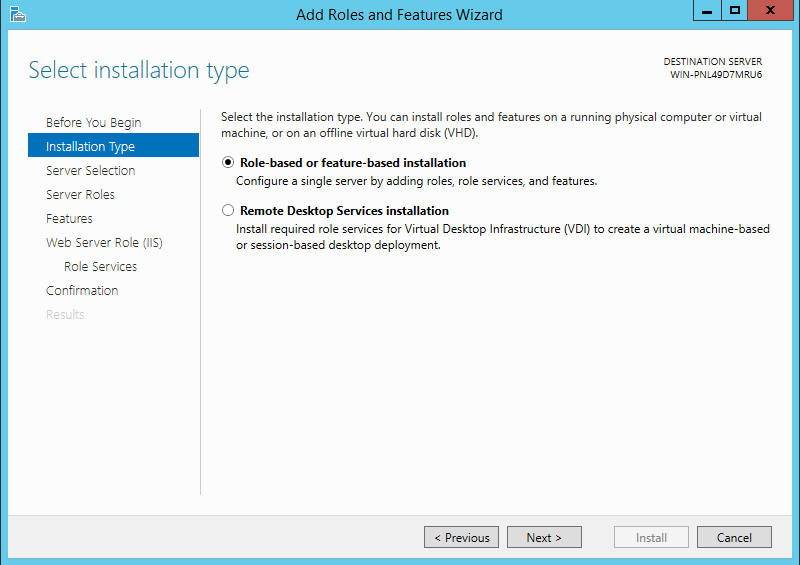
Select the destination server from the server pool and proceed to the Select Server Roles pane by clicking Next:
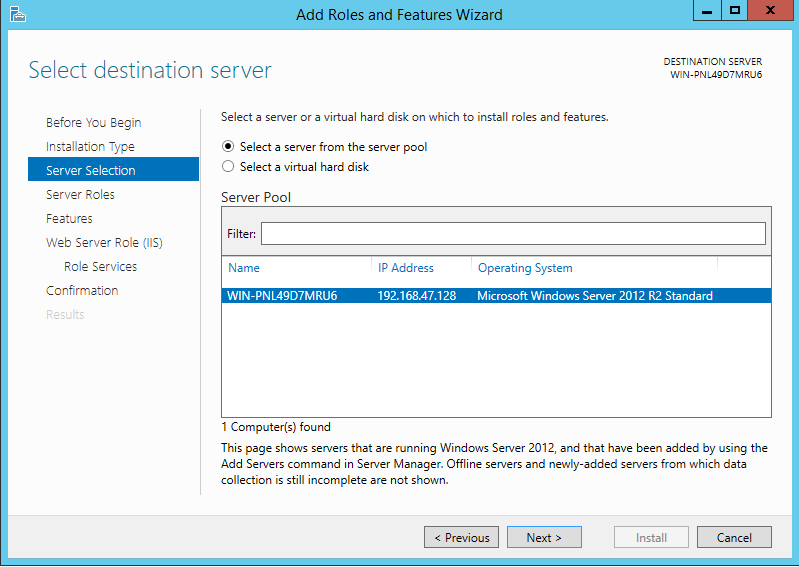
Select Web Server (IIS) in the Server Roles menu and click Next to proceed:
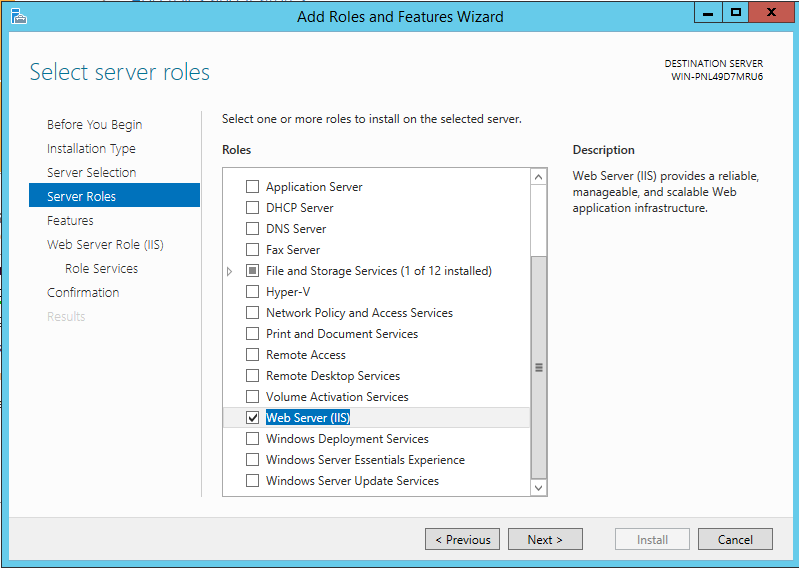
On the Features window, expand the .NET Framework 4.5 Features and then select ASP.NET 4.5
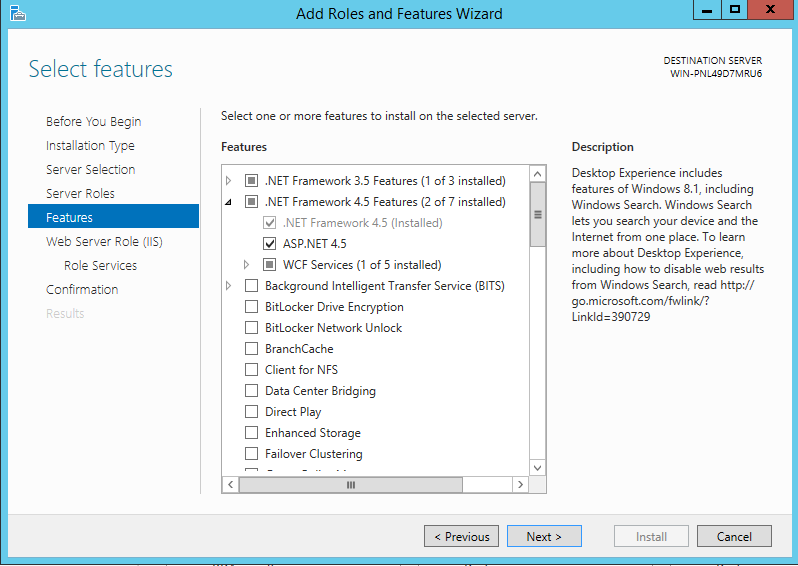
Click on the Next > button.
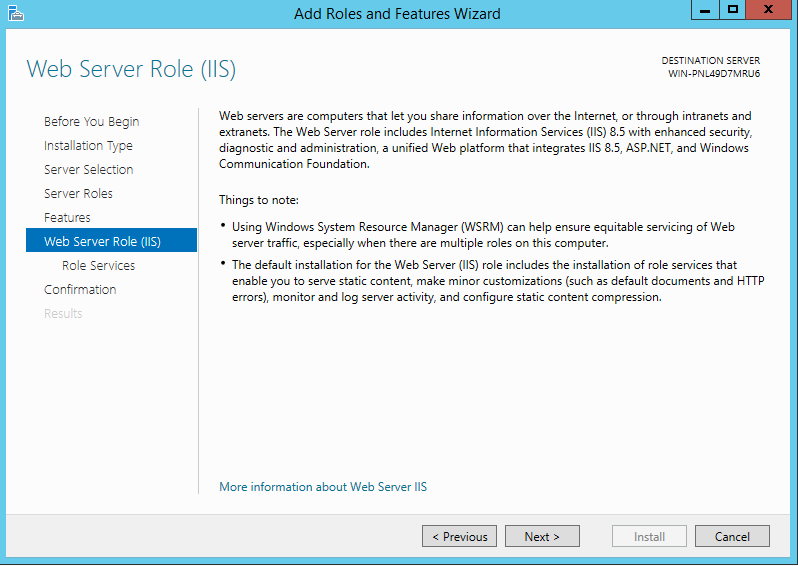
In Role Services, customize the installation by selecting following services and then click on the Next > button.
•Web Server
oCommon HTTP Features
✓Default Document
✓Directory Browsing
✓HTTP Errors
✓Static Content
oHealth and Diagnostics
✓HTTP Logging
✓Logging Tools
✓Tracing
oPerformance
✓Static Content Compression
oSecurity
✓Request Filtering
✓Digest Authentication
oApplication Development
✓.NET Extensibility 3.5
✓.NET Extensibility 4.5
✓ASP.NET 3.5
✓ASP.NET 4.5
✓ISAPI Extensions
✓ISAPI Filters
oManagement Tools
✓ISS Management Console
✓IIS6 Management Compatibility
✓IIS 6 Metabase Compatibility
✓IIS 6 Management Console
✓IIS 6 Scripting Tools
✓IIS6 WMI Compatibility
✓IIS Management Scripts and Tools
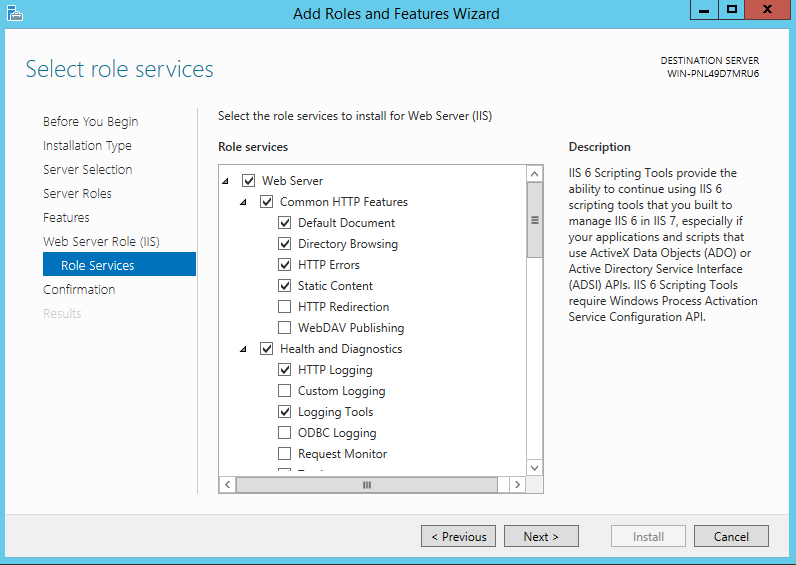
Click Install:
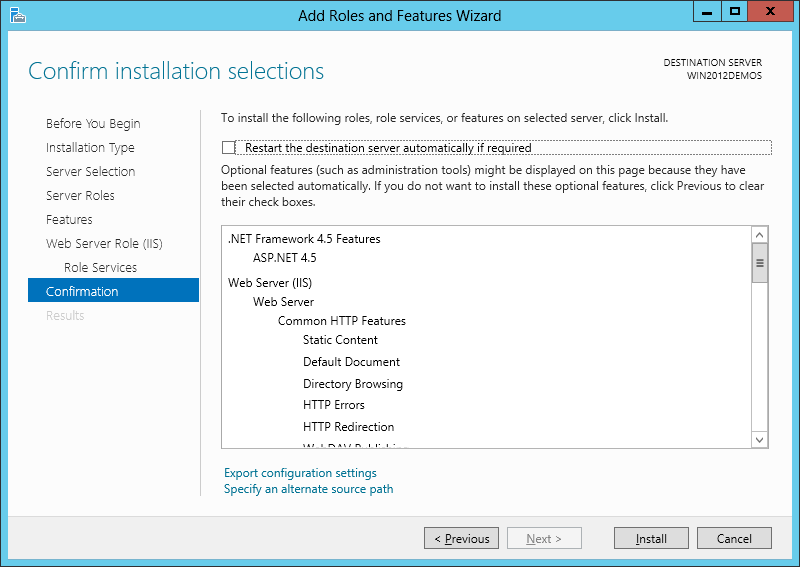
When the IIS installation completed, the wizard reflects the installation status:
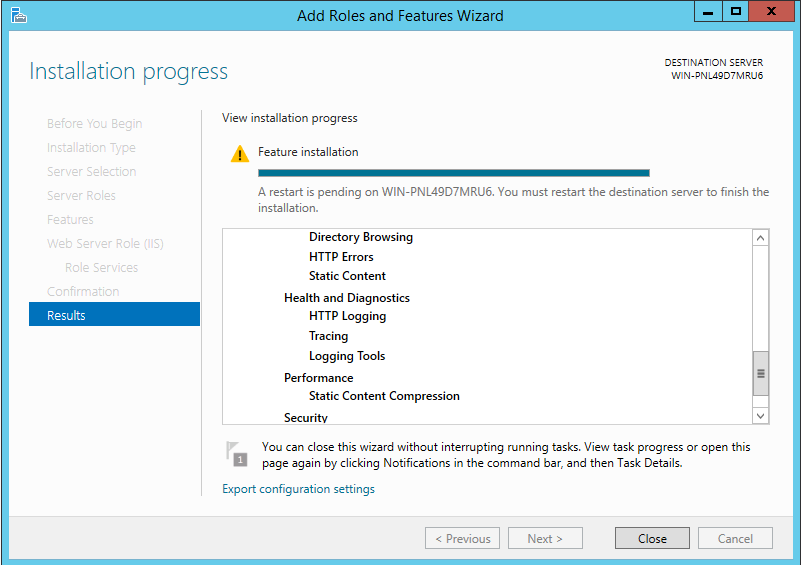
Click Close to exit the wizard and Restart your server.