The workflow configuration section of the RayFlow is used to establish relationship and dependencies between two phases of a workflow process. The workflow configuration is ruled by three objects including status, events and actions.
•Status: Status of a task defines the current state of the task. More information on status can be found in the Status chapter of this document.
•Events: An event is an action or circumstance which triggers a certain action. In terms of RayFlow a change in task status can be called as an event which will trigger an action on a task.
•Actions: An action is a reaction to certain event.
Workflow Configuration
This part of the chapter introduces users to the workflow editor and provides information on how to define events and actions for a certain phase.
Workflow Editor
The workflow editor is an intuitive tool which allows users to create events and actions for phases. This editor is divided into three areas, which includes phases, events, and actions. Under the phases area, all the phases which are part of the project are listed. Under the events area, a user will see the list of events which are defined for the selected phase in the phases area. In the actions area, the actions that should be taken for the selected event are shown. Tools present in the events and actions area allow users to add, edit, and delete an existing event and related action.
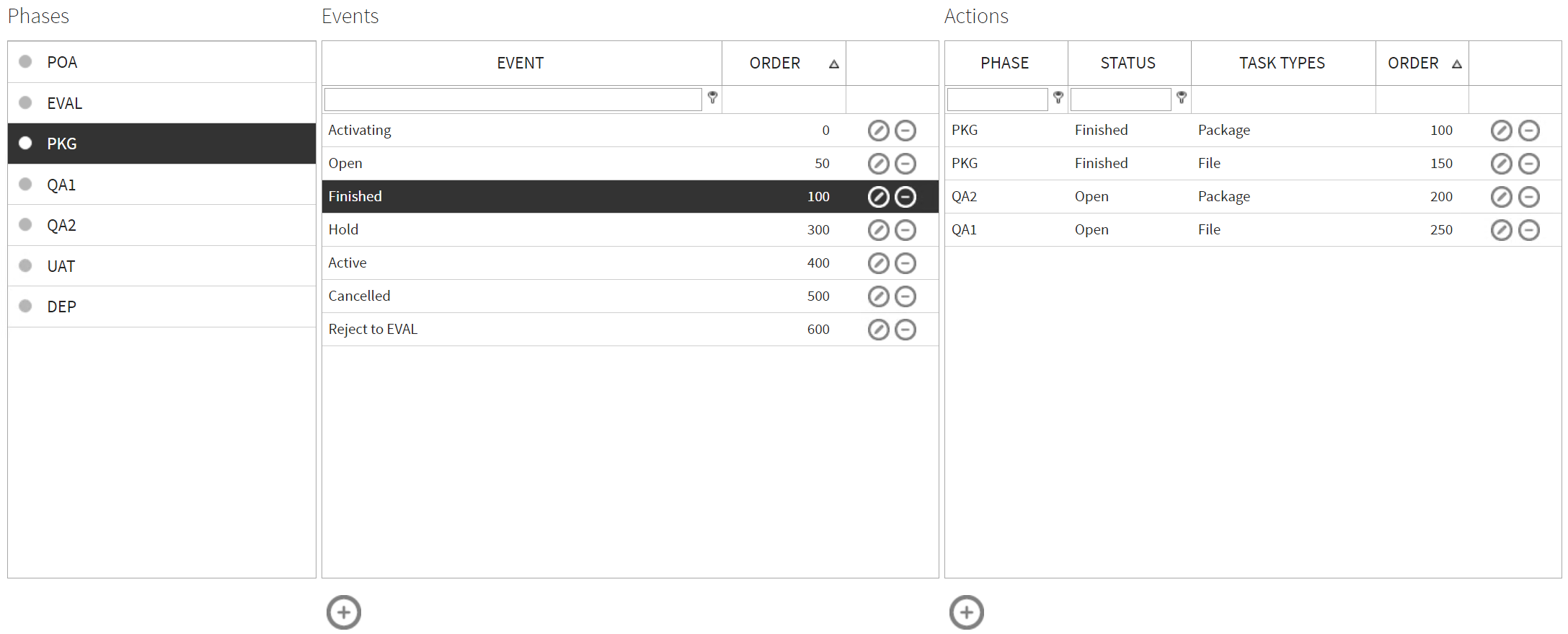
This part of the chapter describes how to create new events and actions for phases.
Events
For phases, excluding the Create phase which cannot be configured in this tab, the default event is Activating and this event is used by RayFlow to accept a task coming from another phase and to set its new status to Active. This event is not shown in the task properties.

Adding a New Event
To add a new event, first select the phase for which the event is to be created, then click on the Create new Event icon. This icon is available at the bottom of the events area.

The event editor is shown:
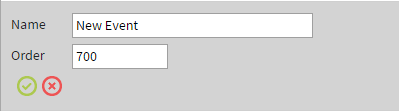
Specify the name and order number of the event and then click on the Save button to finalize the creation of event.
For a standard phase in a project the following events are important but not mandatory:
Activating: This is the default event used by RayFlow. Mandatory for all phases except the create phase.
Active: An active event means that a user has been assigned to the task.
Open: An open event means that the task is currently open to be assigned to a user.
Hold: The hold event means that the task is currently active but on hold for some reason.
Finished: Finished means the task is finished in the current phase.
Delete: Delete means that the task is deleted from the workflow.
Editing an Event
An event can be edited by clicking on the Edit Event icon which is available for each of the events in the event list under the events area.
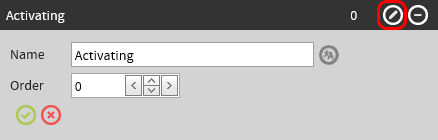
Clicking on the Save icon will save the changes. Clicking on the Cancel icon will discard the changes.
Deleting an Event
An event can be deleted by clicking on the Delete Event icon.

In case an event has a certain action defined for it, an error will occur. Hence, before deleting an event, make sure that there is no action associated with it. Since no warning is shown before the deletion of an event a user must be careful before clicking on this icon.
Actions
Actions are the steps taken when an event occurs. Based on the actions defined for an event a task can be deleted, its status could be changed in the current phase, or it could be moved to another phase and a new status is set for it.
Adding a New Action
Click on the Add new Action icon to add a new action. This icon is available at the bottom of the actions area.

Clicking on the Create new Action area will show the action creation dialog.
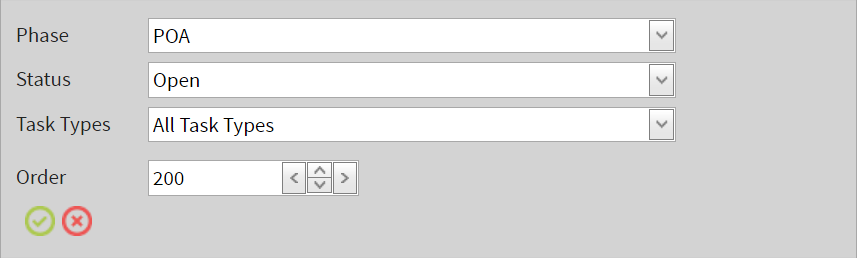
Following properties for the action must be provided:
Phase: Select the phase which gets affected by this action from the drop down list.
Status: Select the status this action sets for the task in the selected phase from the drop down list. The status shown in the drop down list come from the status defined on Status page.
Task Types: Select the type of the tasks that get affected by this action from the drop down list. The task types shown in the drop down list are defined on the Task Types page.
Order: The order in which the action should be executed. If a particular event contains multiple actions, then this order number defines the serial execution of the actions.
Standard Examples:
Example 1: For an open event the defined action should set the status of task to open in the current phase

Example 2: For a finished event there will be two actions. The first action should set the status of the task to finished and then the next action should set the status of task to open in the next phase. The order in which these actions are executed is important. Hence, the order number should be set accordingly. In the example, the actions for the finished event are set for two different task types in order to sent each task type into a separate phase.

Example 3: For a reject event the first action should set the status of task in current phase to reject (type finished) and then set the task status to open in the previous phase. The order in which these actions are executed is important. Hence, the order number should be set accordingly.
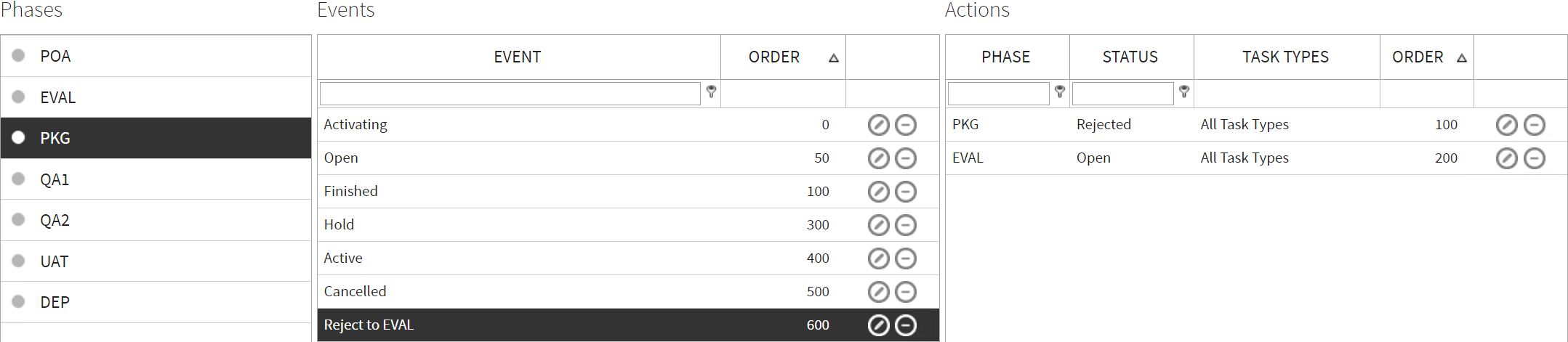
Editing an Action
An action can be edited by clicking on the Edit Action icon which is available for each of the actions in the action list under the actions area.
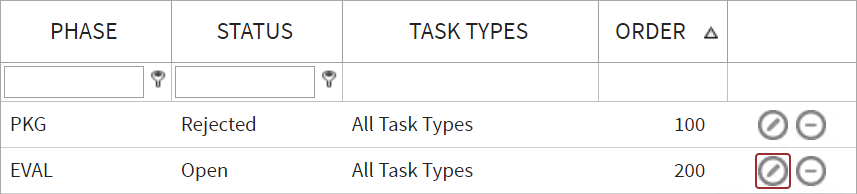
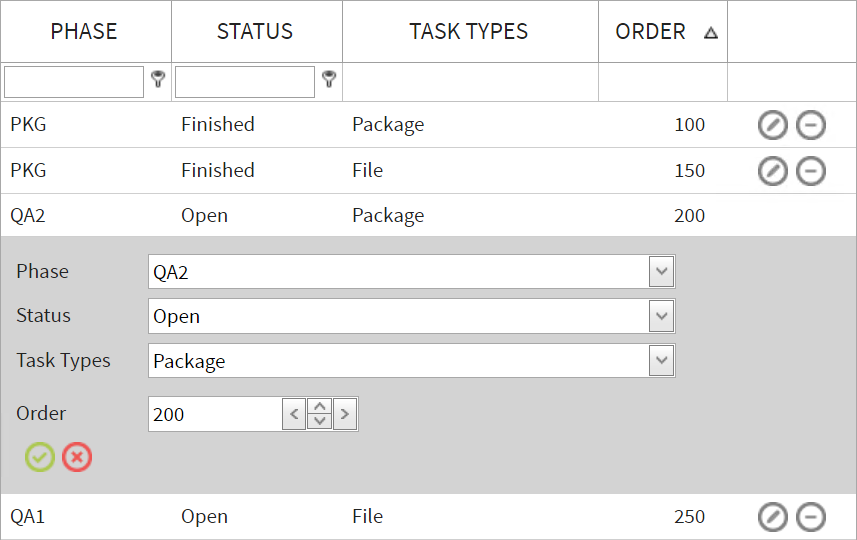
To save the changes, click on the Save icon and to discard click on the Cancel icon.
Deleting an Action
An action can be deleted by clicking on the Delete Action icon.
